win7如何共享打印机?win7是现在使用人群基数很大的电脑系统,有很多的公司还是会搭载win7系统的,而且在公司中我们也经常会使用到打印机,多台设备连接一个打印机是一个很便利高效的方法,而且系统和打印机都是支持该项功能的实现的所以今天小编就带大家去了解一下win7系统如何共享打印机吧,希望对大家有所帮助。
操作方法:
一、主机端设置:
1. 启动共享打印机。
1.1 点击“开始”→“控制面板”,如图(1);
图(1)打开控制面板
1.2 右上角查看方式选择“类别”,在“网络和Internet”中“选择家庭组和共享选项”,如图(2);
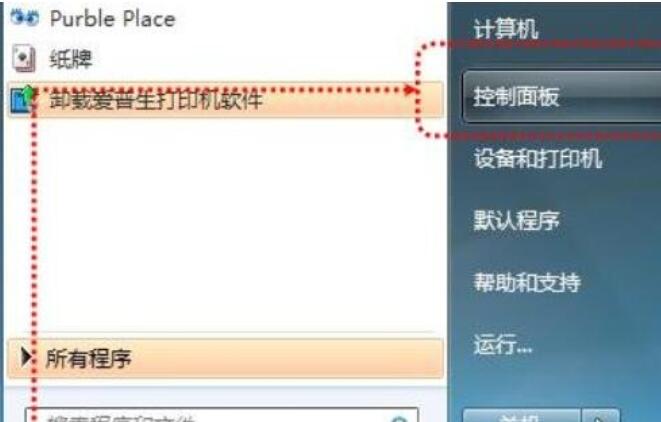
图(2)选择家庭组和共享选项
1.3 选择“更改高级共享设置”,如图(3);
图(3)更改高级共享设置
1.4 选择“启用网络发现”“启用文件和打印机共享”“关闭密码保护共享”,点击“保存修改”完成设置,如图(4);
图(4)启用共享打印机
2. 设置共享打印机。
2.1 点击“开始”→“设备和打印机”,如图(5);
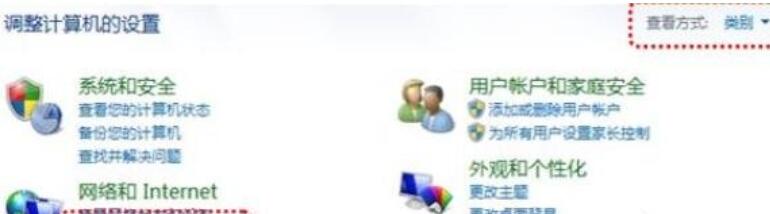
图(5)打开设备和打印机
2.2 右键点击打印机图标选择“打印机属性”,如图(6);
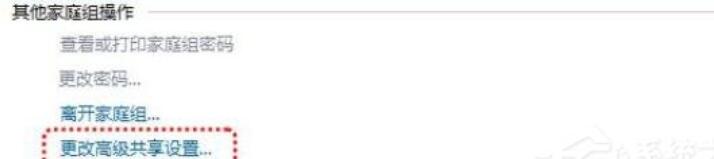
图(6)打开打印机属性
2.3 点击“共享”选项卡,将“共享这台打印机”打对勾,共享名可以自行修改,如图(7);
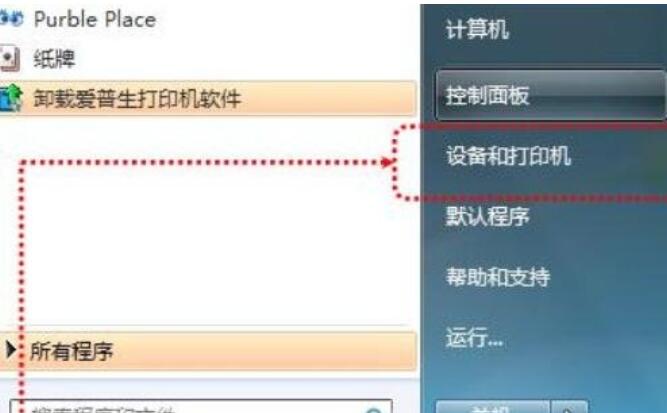
图(7)打开共享打印机
3. 确认主机计算机名。
3.1 在电脑桌面右键点击“计算机”→“属性”,如图(8);
图(8)打开计算机属性
3.2 查看并记录计算机名,如果名字太长不方便记录,可以点击右侧的“更改设置”选项,修改计算机名,如图(9);
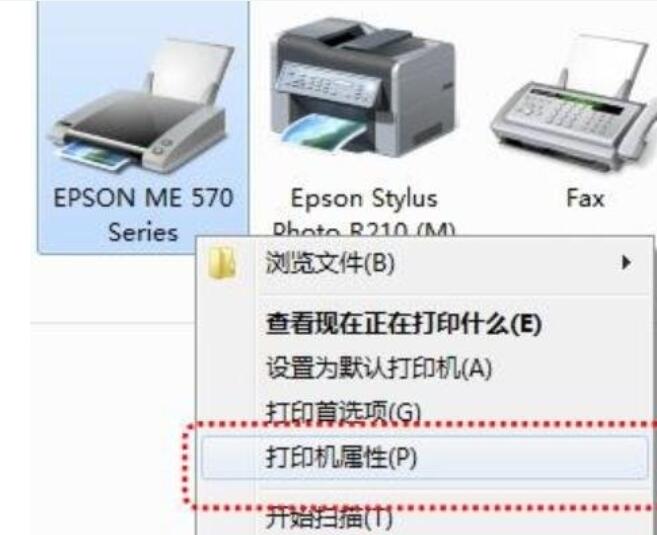
图(9)记录计算机名
二、客户端设置:
1. 点击“开始”→“运行”,输入主机端“计算机名”“\\Tianmeng-PC”,然后点击“确定”,打开主机端共享,如图(10)。
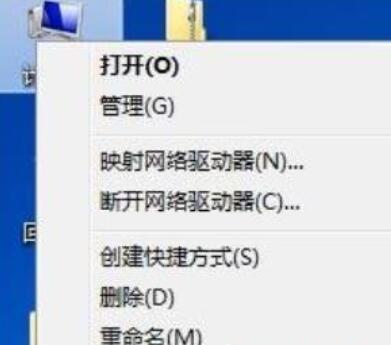
图(10)在运行输入主机计算机名
提示:
在此步骤经常出现客户机不能访问主机的情况,此问题和网络设置有关系,建议查看主机和客户机是否在同一个工作组,详细操作方法点击此处进入Windows网站查找解决方案。
2. 双击共享打印机图标,将自动配置共享,如图(11)。
图(11)连接共享打印机
3. 点击“开始”→“设备和打印机”就能够看到配置成功的共享打印机,打印时选择此打印机即可。